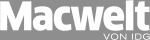-
Liebe Forumsgemeinde,
aufgrund der Bestimmungen, die sich aus der DSGVO ergeben, müssten umfangreiche Anpassungen am Forum vorgenommen werden, die sich für uns nicht wirtschaftlich abbilden lassen. Daher haben wir uns entschlossen, das Forum in seiner aktuellen Form zu archivieren und online bereit zu stellen, jedoch keine Neuanmeldungen oder neuen Kommentare mehr zuzulassen. So ist sichergestellt, dass das gesammelte Wissen nicht verloren geht, und wir die Seite dennoch DSGVO-konform zur Verfügung stellen können.
Dies wird in den nächsten Tagen umgesetzt.
Wir danken allen, die sich in den letzten Jahren für Hilfesuchende und auch für das Forum selbst engagiert haben.
Finder-Daten in Tabelle exportieren
Dieses Thema im Forum "OS X Lion" wurde erstellt von backloop, 10. November 2014.